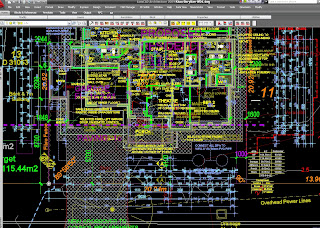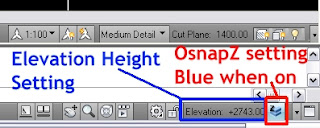Well we're off to a wonderful holiday destination for just a short break. I think we have the blue trailer and some storage space in the red sea container reserved. I sure do need the open air exercise and I'm assured the pool is clean.
Thanks for sharing the journey. I hope you all are holding your own as the world shudders.

Thanks for sharing the journey. I hope you all are holding your own as the world shudders.

I've been working from home looking after my kids on their aussie break and they have got into Sketchup - release 8 just released. My middle son has designed his dream house. Not sure about the engineering issues but it's gets a great view and will catch any breeze! They have also messed with Envisioneer Express (free). So if you got young'uns who you'd like to inspire but don't want them messing up your cui or your pallete then these are great simple and free options for play.
Actually I tried out Sketchup myself to be able to quickly review the sun path for a new display home I'm working on. It allowed me to quickly test the height and angle of a highlight window design. The sun slider is quick to show real time shadow and I was able to determine refinements required to allow in more winter sun and still block summer sun. I reduced the overhang. I could also evaluate the effectiveness of solar panel positioning and as here determined that some panels were just not going to be very effective and need another location.
To get your aca model into Sketchup use the 3DSOUT command on a 3d view. (Don't have 3DSOUT??) You can then import the 3dstudio format file into Sketchup.
I also placed a camera and rendered shots at different times of the day using ACA, easy to adjust the time and rerender but it's not real time. Just looks better!
I am working on a 3 level house now and upgraded my lisp tools to work on it within 1 drawing and it's working quite well. I have another post to share some finer details of my system of working in one file. I've also added some extra commands that allow more quick efficient manipulation of parts of the building model.
anyway.....
So here's to you and yours. May you have a most enjoyable Christmas holiday with good family and friends, may your ability to shoulder the troubles increase and your understanding of the deeper things bring you peace. May your laughter be louder and longer and your tears be shed in joy and in sorrrow with those you love.
In this, His season,
God's best to ya
Cheers from AusACA